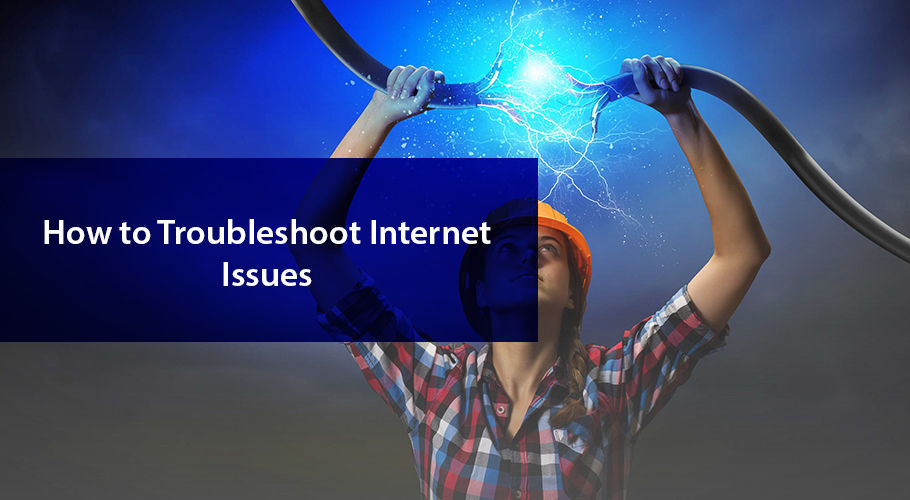
Contents
We’ve come a long way from the slow dial-up connections of the late 1990s. And are now about to enter the age of 5G. Waiting even 3 seconds for a site to load is no longer acceptable to savvy internet users. Having the screen pause while streaming is an absolute no-no for passionate streamers. And if the internet connection fails while gaming or during a video conference, there are consequences to face too—like losing the quest or worse making the boss angry. Cutting long story short, any disruption is extremely annoying—as there is simply no place for a slow Wi-Fi connection in this time and age.
So, if you’re stuck with one, you must know what to do. Troubleshooting common internet issues is a survival skill these days, which if you haven’t acquainted yourself with already, you must now! In this guide, we’ve covered a variety of tips and tricks. So the next time your Wi-Fi connection slows down, you would know exactly where to look, and what to do to speed it up.
At one time or another, you must’ve found yourself in a spot where you kept getting an error message that said “can’t connect to this network”. And, you must’ve felt stumped. Which is understandable, but not the way to go. To avoid a similar reaction the next time this happens, what you could be doing is troubleshooting your Wi-Fi connection. Now while that may sound like rocket science, but it isn’t for the most part. And, you’ll agree with us on that as you read on.
Here are some easy tips to get you started. Once you get a hang of these, you’ll be able to restore your Wi-Fi connection on your own more often than not.
That may appear to be a very obvious thing to do. But when we are anxious we are likely to miss the apparent. Albeit, a restart may not solve the problem every time, it is a good place, to begin with. Your machine gets the time to fix things and conclude processes and start all over again. So, chances are if it did not want to recognize the network, for instance, it may just do that after the restart.
Sometimes providers limit access to certain sites. For example, if you’ve exceeded your data cap while streaming Netflix you’ll have to deal with slow speeds. Also, if your device is running too many programs or has internal issues, you could face connectivity problems. To ensure the problem does not lie with a website or a device, try accessing another web page, or use another device to connect. If the performance of your Wi-Fi connection improves you’ll have your answer.
Oftentimes when you get an error message saying Wi-Fi connected but no internet, by using a different device(s) you can pinpoint if that is where the issue is. If however, all devices are unable to access the internet, the problem is more likely to be with your internet equipment—such as the modem or the router.
If it’s the device that is problematic, a simple tip is to run a scan for viruses. Viruses, malware, and the likes have the ability to bug your device in ways that can interfere with internet connectivity. For Windows 10 users the built-in Windows Defender should suffice. But there are quite a few free scanners available in the market too.
We shouldn’t have to say this, but oh well many people miss it, so it makes sense to mention it. If you feel your internet is not performing as it should, just reboot your modem and router or the modem-router combo gateway device. With how long they have been working they might just be in need of some downtime. Turning them off and letting them reboot can do wonders. However, this may not always be the case, and if your connection doesn’t improve you may have to try something else.
Even if after trying a different device and rebooting your internet equipment, you don’t see a change in the status of your Wi-Fi connection, it is time to go wired. Get an Ethernet cable and connect your PC or laptop to the modem. And, see if this makes a difference. If you are able to connect to the internet, it means the problem lies with wireless connectivity only—meaning the Wi-Fi router.
Also, if you are already using an Ethernet connection, you can try a different Ethernet cable. With our minds focused on modems and routers, we don’t give our cables enough attention. While the fact of the matter is they wear out over time and must be replaced. Maybe you have a pet that enjoys chewing on them—which makes it the first thing to check.
Sometimes when your Wi-Fi connection isn’t working, it could be due to an outage. It’s possible that extreme weather conditions have caused damage to the network infrastructure, or else maintenance work is underway.
To confirm, ask others who share the same ISP in your neighborhood, and see if they are experiencing issues. Most ISPs these days allow you to check for internet outages via self-service web portals. You can log in to your provider account and check for service status. Community forums are also a good place to check for the outage. For instance, Spectrum Internet has a huge community of users, that you can reach out to over the Web. And if you don’t mind waiting on hold a little, you can call your ISP customer service and ask them.
If none of the simple fixes listed above are able to do the trick, it’s time you level up and assess the equipment you have. This may be a bit more technical, but not overwhelmingly so.
Restarting your modem and router may not have done the trick, but that does not mean they’re not at fault. The reason you’re experiencing poor internet performance could be due to equipment that is outdated. Modems and routers are not developed to function for a lifetime. With technological advancements, they can become outdated. If you are using equipment provided by your ISP, this aspect will be taken care of. If however, you are using your own equipment, it is recommended you upgrade in 4-5 years.
Some tell-tale signs that your modem/router may be at fault include status indicator lights not showing, noise, unresponsiveness, stopping suddenly, etc.—so if you have observed any of this happening, your internet equipment is most likely running on faulty components and asking for a replacement. But remember when you go looking for a replacement make sure you pick one that is compatible with your WOW! high-speed internet plan.
The network interface card allows your machine to connect to a network—wired or wireless. And enables it to communicate with other devices via the internet. Like all other pieces of hardware, the network interface card also needs device drivers to run with the software on a machine. While it is rare that you would have to update the device drivers yourself—since it happens alongside routine OS updates—at times you may have to check for an available update manually.
A corrupt or outdated wireless network adapter driver can cause huge setbacks to your Wi-Fi connection. And, checking if the drivers are in good shape can help fix wireless connectivity issues.
Another aspect to take care of is the wireless network adapter on your machine must run on a wireless standard that is compatible with that of the newer routers. For instance, let’s say your router is running on 802.11ac/Wi-Fi 5 but the wireless standard that your machine is using is an older one, e.g., 802.11g/Wi-Fi 3. Well, then you are very likely to suffer from a slow Wi-Fi connection. And, to get rid of the problem you will have to upgrade things on your computer.
For Windows-based systems, you can check the network adapter drivers via the Device Manager menu, while on Mac-based systems you can do the same via the System Preferences/Information menu. Once your machine is updated, you can reap the most benefit from high-speed hybrid fiber-coaxial internet connections such as RCN Internet or Cox Internet.
The cache is one word that pops up from time to time, but what exactly is it and how does it impact you? Well, to put it simply DNS cache is the digital log of all the web pages you’ve visited. Your browser maintains the list and uses it as a shortcut to load these websites faster when you visit them again. The only issue? A simple glitch or malware can mess up the system.
Even after taking all the security measures, viruses and malware can seep into your system—insert URLs into your cache, and create technical issues. To avoid all that, clearing the DNS cache is the way to go, and guess what. It’s not too techy.
Go to the command prompt by inputting cmd in the Run window. Next, type in ipconfig/flushdns and press Enter. Tada! You’re done.
Open the Utility folder and run the Terminal app. Alternatively, you can search for it via Spotlight. Once the app opens type in the command to flush the cache. The command varies depending on the Mac operating system.
|
Operating System |
Command to Clear DNS Cache |
|
Mavericks 10.9, Mountain Lion 10.8, Lion 10.7, Sierra 10.12, High Sierra 10.13, Mojave 10.14 |
sudo killall -HUP mDNSResponder
|
|
Snow Leopard, Leopard, El Captain 10.11
|
sudo dscacheutil –flushcache
|
|
Yosemite 10.10 |
sudo discoveryutil mdnsflushcache sudo discoveryutil udnsflushcaches |
When you type in any of the above commands depending on your OS, you’ll be asked for the administrator password—plug it in and say goodbye to the glitches slowing down your high-speed TDS Internet.
If you own an Android, just type in chrome://net-internals/#dns into the Chrome search bar. Then go to the DNS menu and select Clear Host Cache. Voila, you’re done.
For iPhone users, it’s even simpler. Switch your phone to the Airplane mode and then switch it off. Your cache will be cleared. Alternatively, you can also reboot the device to do the same.
So your devices are squeaky clean and up to date? Well, then it’s time to take out the big guns and give your provider a call. Miscommunication between devices at your end and the provider network could be the cause. Especially if the equipment you use is not from the ISP. When the problem originates outside the house its best to get the experts involved. They may just reset your equipment and the connection from their end.
So, do you think you can troubleshoot your internet connection on your own? As you can see it’s not as difficult, as it’s made out to be. If you can follow instructions and are willing to build up this survival skill, you are good to go. Sure, you’re going to make mistakes, but nothing that’ll worsen the situation. So go ahead and give it a try. We hope you’ve found this article useful, and the information comes in handy to make your internet experience better.
There are a number of reasons why you may be facing the issue. Loose wires, outdated internet equipment, so on and so forth. DNS caches can create technical difficulties, and the problem could be at your provider’s end too. Plus you cannot rule out an outage in the area. To resolve the situation, take into consideration all the information we have discussed, and hopefully, you will be able to identify and rectify the issue.
When you reboot your router it clears the machine memory. If it is an overworked router with a ton of devices connecting, requesting IP addresses, and disconnecting, it might just be in need of a break.
The common cause behind internet outages is network congestion. At times of extremely high traffic that exceeds what the network can handle causes it to deteriorate or fail completely. During covid-19 this has been the major cause for most outages.