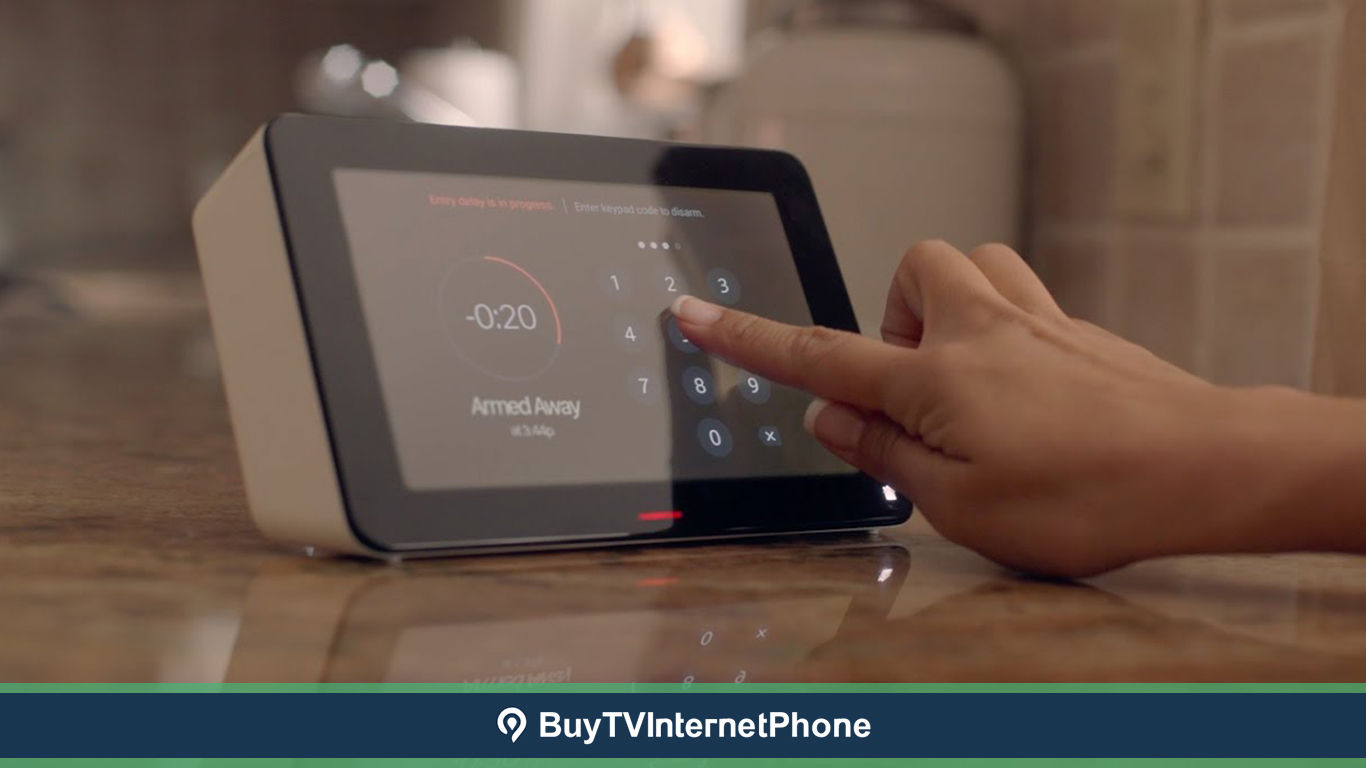
Xfinity Home is a home security system with smart home automation, offered by Xfinity from Comcast. According to CNET, Xfinity Home is one of the best security systems in the U.S. as of now, and with good reason too. It offers top-notch security services including options for both self and professional protection. Plus, you can always choose to convert your residence into a smart one, with top-quality equipment and Xfinity Home to automate your home. Xfinity Home security and automation services are quite competitively priced on the market and continue to evolve into an even better option.
The Xfinity touchscreen panel takes up most of the central control in your home. Whether it is checking the video feed, setting alarms, or anything else, the Xfinity touchscreen is there to help. All you need to work with the touchscreen is Xfinity Home service, its touchscreen panel, and the master keypad code. In this article, we help you understand all that there is to know about the Xfinity Home touchscreen.
It is quite simple to understand your Xfinity Home touchscreen. However, there are a few important elements that you ought to know.
Once you have successfully set up your Xfinity Home touchscreen, it will greet you. This would be the resting central station of your Xfinity Home setup. In different models of the touchscreen, there are quick button controls to reach the home screen. For instance:
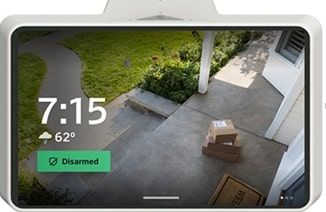
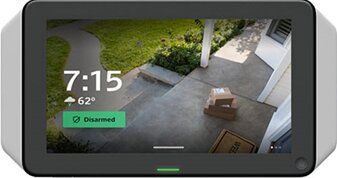
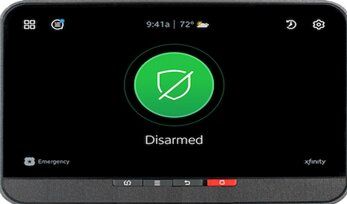
The home screen gives you a comprehensive review of your security status and other details at a glance. Swipe left on the home screen to take a quick look at the Xfinity safety cameras, or swipe right to get a weather update within seconds.
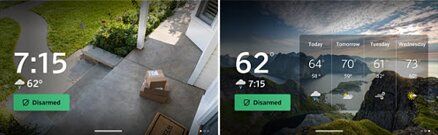
For most models, the Xfinity home screen display is divided into 3 sections. The navigation bar, the security status, and the footer area.
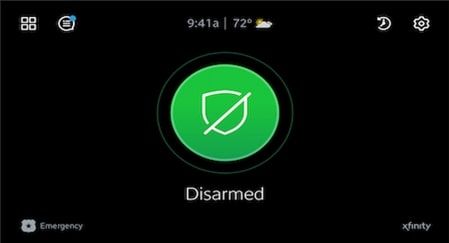
The dashboard screen gives you an overview of your entire system’s current status. It also lists all the devices installed on your Xfinity Home security service. You can accomplish quite a few things through the Xfinity touchscreen dashboard such as:
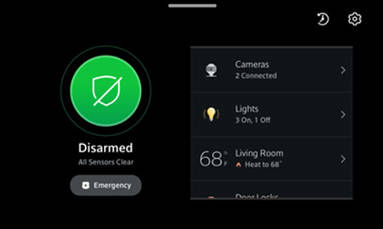
Here is a short list of everything that you would see on the security status and their interpretations.
You can control all the smart home automation devices hooked on to your Xfinity Home system. Use the dashboard as well as the setting options to manage the devices on your system. Some of the things that you can manage through the Xfinity Home touchscreen include lights, thermostats, and appliances.
Smart locks can be installed through the Xfinity Home touchscreen. However, the locking and unlocking of these smart locks in only controlled through the Xfinity Home App, so you do need to sign into one.
Xfinity security cameras are a great way to keep an eye on your property and protect it from unwelcome guests. Some of the things that you get to control with the Xfinity security cameras are:
You can use the Dashboard screen to view the live video footage by directly tapping the cameras. Depending on the number of cameras you have, it may show one or more cameras, from which you can select the camera you want to access.
Most security sensors and other detectors from Xfinity are professionally installed by experts. These devices are given as follows:
Once your device is installed, you can view it on your touchscreen, including sensor status and whether or not you want to arm them with the system. To see the sensors and bypass them, here is what you need to do.
Put the screen in sleep mode to blank out the display. Simply go to the dashboard, tap the gear icon, and select sleep mode. Tapping anywhere on the display would re-awaken the touchscreen.
When you need to clean the touchscreen display:
This locks the display for about 30 seconds, during which time you can quickly clean the screen, without selecting anything accidentally.
The Xfinity Home touchscreen display forms the central monitoring system of your home. You can control most of the functions in your home through this, such as viewing cameras, setting alarms, arming the system, and more. In-depth knowledge of how you can carry out all these functions is extremely important so you can make the most of your Xfinity safety equipment and security services.
Learn more ways to manage the Xfinity Home security system or call 1-844-207-8721 for more info! If you are a Spanish-speaking customer, call Xfinity servicio al cliente to get comprehensive assistance.
For more information, call Xfinity customer service at 844-207-8721.
Xfinity Home system is home security and automation service by Xfinity from Comcast. It is one of the best home security services in the U.S. and comes with a large range of products to make the experience as seamless as possible.
The Xfinity Home touchscreen is one of the central control systems in your home. You can control most things on your Xfinity Home via this display and it is quite easy to navigate and understand too.
The Xfinity Home service is accessible in all areas where Xfinity internet is available, that is about 41 states in the U.S. To determine Xfinity availability in your area, call 844-207-8721.