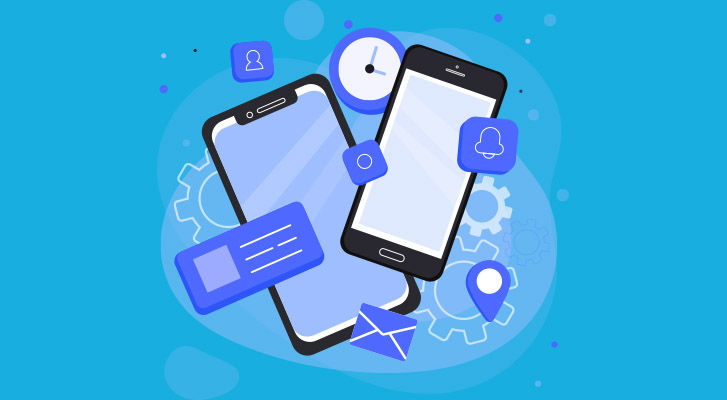
iPhone is in a league of its own. It dances to its own tune, at its own pace. And while the features it offers justify it all, android users shifting to iPhone find it difficult to adjust. With the new innovative models lacking things like the headphone jack, it poses a challenge to loyal Apple users as well. One of the main issues many faces is connecting the iPhone to other devices. It’s easy when you want to connect your Apple device to an iPhone via the airdrop and iCloud features, but the lack of Bluetooth and the different types of ports it boasts makes connecting iPhone to other devices a tedious task.
With the introduction of Smart TVs and technologies like Siri and Alexa connecting all aspects of home life to central digital hubs, being able to connect the iPhone really matters, especially where entertainment is concerned.
iOS devices make for great media players, but the experience of watching the same on a big screen remains unparalleled! If you want to connect iPhone to TV we’d recommend you read on. We’ve done our research so you don’t have to. No matter which TV you want to connect your iPhone to we’ve got you covered with simple, and complex solutions.
Let’s start with the simple.
Many of us find ourselves scratching our heads trying to figure how to connect iPhones to Apple TV and this is supposed to be relatively easy given that they’re produced by the same company. If you count yourself in this group, worry not, we have it figured it out. Just follow the steps below:
Voila! You’re done. Your TV will mirror the screen of your iPhone. You can now stream photos, videos, and other content directly on your TV from your iTunes app for example, if that’s what you want.
Disclaimer: In a crowded Wi-Fi space, AirPlay’s performance is compromised, with video breaking up, etc. In such spaces, we’d recommend that you use HDMI-cable instead.
If you do not own an Apple TV and want to connect the TV you already have with your iPhone, we have the answer. Just use an HDMI cable. Any would work. Follow the steps below to connect your iPhone to TV:
If you want to charge your device while using it, plug one end of a Lightning to USB or Dock connector. Connect the USB cord to the second port on the adapter and plug its other end to a power outlet.
Connecting your TV to your iPhone via HDMI cable is one of the simplest ways to do so, and we hope you found the above-mentioned steps easy to follow. As for the adapter, Apple sells its own adapters and as is normally the case, they are expensive. But the quality does speak for itself. There are two models of the Digital AV Adapter that you can choose from, each costs $49. Both are designed to serve different purposes so before buying one, analyze what you really need. The Lightning Digital AV Adapter connects your iOS device to a TV, projector, or another display device that has HDMI capabilities. The other, Lightning to VGA Adapter, does the same but you have to plug it in a VGA-compatible port instead.
You should ideally use an Apple adapter but we understand that you’d want to save some money. You can also pick another compatible adapter, one that supports High-bandwidth Digital Content Protection (HDCP), to get the work done. While shopping for one online, you might find many models of Lightning-to-HDMI from companies you’ve never heard of, for prices as low as $15. While that’s tempting, we’d recommend you resist. Most of these do not support HDCP, which is an anti-piracy protocol used by streaming providers. If the adapter you have doesn’t support it, you won’t be able to play content from several services, including the much-adored Netflix!
If you want to go wireless, you should try using Chromecast or Chromecast Ultra to play shows and movies on your TV screen. With Ultra you even get to play the good 4K content. These usually cost around $35 to $69 respectively and make for a cheap alternative. To connect, follow the steps below:
You can also use an Android-powered TV stick. Just install the Kodi media server app, once known as XBMC, and it will let you play all apps from your iPhone on your TV, unlike the Chromecast devices. The downside though is the video will break and the process is frustrating. So we suggest you go the Chromecast route.
If you have a Smart TV of a popular brand, you might not have to buy a casting device. Most Smart TVs now feature built-in Chromecast and all you have to do is look for the button. There, now you know how to cast from iPhone.
To connect with your Roku device wirelessly, there are many options. The best of which is to simply cast your iPhone. Follow the steps below to get the desired result:
You can also use the ‘Play on Roku’ feature. Simply download the Roku mobile app on your iPhone. Launch the app. When it opens, choose the Photos option that you can find at the bottom navigation bar. Then choose the title you want to share with your Roku device.
Internet-enabled TVs usually support DLNA. What is DLNA? Well, the Digital Living Network Alliance works as a bridge between your devices, allowing you to stream content from your phone, PC, tablet to your TV, etc. You can also stream it on your gaming consoles. Essentially it works like a home-cloud.
If you use the TV with the right app, the possibilities are endless. You can stream music, videos, movies, files that you have downloaded. If you want to stream iTunes on it though, tough luck, you can’t do it due to limitations set by Digital Rights Management (DRM).
If your TV displays this app, well and good. If it doesn’t, you will have to activate its DLNA feature. To do so follow the two steps below:
Another way to view non-DRM content between your devices is by installing the Sunshine app. It allows you to cast media to your TV. Bear in mind though, DLNA and Sunshine do not support the mirroring feature.
If you want to mirror your iPhone to a TV without Apple TV, you can use AnyCast or AllCast app.
AnyCast allows you to mirror your iPhone screen onto your Android TV. You can cast stored videos and music as well as content you’re streaming live. Furthermore, it also allows you to switch to a lower resolution if the TV you own does not support 1080p you’re streaming. All you have to do is follow the steps below:
You’re done Happy streaming!
AllCast on the other hand, allows you to cast media from your iOS device to a big screen. You can stream videos and even games all without the addition of more hardware. Just follow these steps:
That’s it, our guess is that’s all you’ll need, but if we’ve missed out on something let us know via your comments below. Are you an Apple person or Android? Which device was most difficult to connect your iOS device with? We’d love to hear back.
You can connect your iPad to the TV the same way that you’d connect your iPhone by following the procedures described above.
You can connect your iPhone to TV wirelessly using AirPlay if you have an Apple TV or by using a casting device like Chromecast or Chromecast Ultra. You can also use the DLNA feature if your TV has one, to connect an iPhone to TV wirelessly.
You can connect your iPhone to TV wirelessly using AirPlay if you have an Apple TV or by using a casting device like Chromecast or Chromecast Ultra. You can also use the DLNA feature if your TV has one, to connect an iPhone to TV wirelessly.