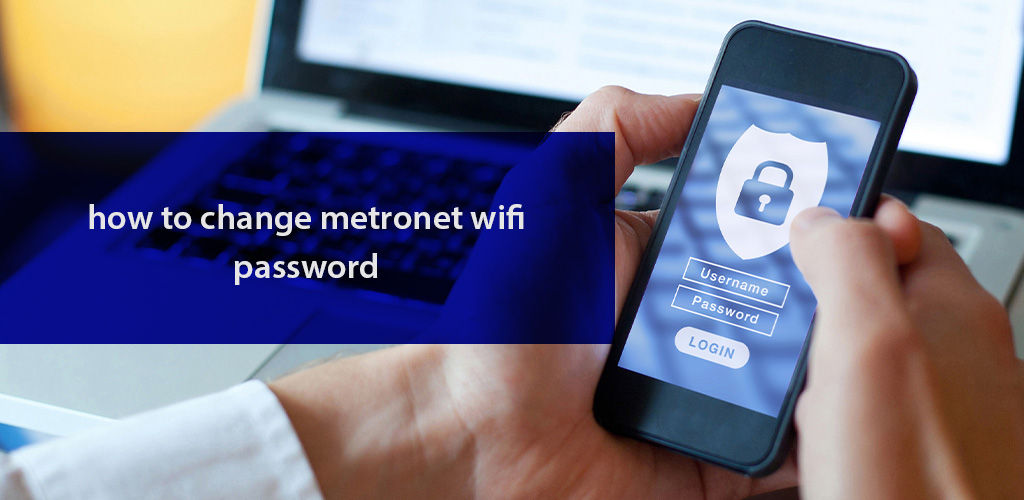
Let’s face it: we all tend to change our social networking credentials quite often, but turn a blind eye to the credentials of our in-home WiFi network. And that’s when a hacker strikes.
Fortunately, the internet is not limited to the tech-savvy only but available for use to everyone who needs it. However, in the absence of proper security, the internet can become a playing field for malicious hackers and data thieves to carry out their criminal activities.
Changing the default WiFi password and updating your login credentials frequently thereafter could save you from the potential agony of dealing with a cyber threat.
So, if you are a Metronet Internet subscriber looking for ways to change your Metronet WiFi password, you have come to the right place. This article will walk you through the entire process of changing your WiFi password as easily as possible. So, let’s get started!
If you are one of those people who don’t bother changing a password and stick to the default security key for the life of the router, you may end up losing track of that one password too. And when this password is lost, you’re likely to find yourself lost too. After all, this password is the key to accessing the settings of your WiFi network.
Thankfully, you can locate your network’s name and security key on the rear or side label on your router. Alternatively, you may also find your Metronet WiFi name and password in the manual that accompanies the wireless router. As a new customer it may not be too much of a hassle to locate this information. But if you have been using Metronet Internet for a little while, and cannot locate the network info in the above mentioned ways, you can always conduct a search by make and model of the device you have.
With this information on hand, let’s not waste any time and get straight to the point!
Get ready to change your Metronet WiFi password. Here is what you need to do:
Upon initial login into your router’s web interface, the steps you need to take may vary depending on your specific device model. Take a look at what you must do next if you are using the ZYXEL or Linksys WiFi router.
Having completed the process of changing the WiFi network name and password for your Metronet WiFi, you will need to re-enter the new information on all devices which you want to connect. Because each would automatically disconnect when you change the network info.
Inclusive of changing your Metronet default WiFi credentials, here are some useful tips to secure your in-home Metronet network.
The first thing you should do to secure your connection is to change your WiFi default network name, which is called Service Set Identifier (SSID). When a device with a wireless connection discovers and displays available connections nearby, it shows every network that presents its SSID publicly. And, this is exactly how hackers find a way into your network to get their hands on your private and sensitive information. Hence it is essential to give a unique name to your home network rather than continue with the default network name.
We’ve already outlined how you can do this while you are involved in the process of changing your WiFi password.
As we said earlier, your router has a default password that is easy to conjecture for hackers, especially if an attacker knows your device manufacturer. Therefore, set a unique password with at least 16-20 characters, including special characters, numbers, and letters. Also, by incorporating a combination of lower and uppercase letters you can boosts the security level, making it hard for hackers to enter your network.
No matter which router model you buy, they all come with a network encryption feature, but it is turned off by default. By turning on your wireless router encryption setting, you can instantly increase your network security. We would recommend you enable it immediately after your device installation procedure is complete.
At times, your wireless router’s firmware contains faults that may translate into consequential vulnerabilities. If you want to safeguard your network from these problems, keep a check on the latest firmware updates from the provider and do the needful.
We would suggest you ensure installation of the latest firmware version available for the system and get updated security patches to ensure no gap is left open for malicious hackers and data stealers to compromise your online security.
Firewalls play an important role in protecting your network from harmful intrusions. A large number of routers come equipped with a built-in firewall, but most manufacturers turn off the firewall feature before shipping. Therefore, always see if the firewall is turned on when you get the device setup.
If your Metronet compatible router does not include a firewall, install an authentic firewall system to track any intrusive activity which attempts to crack into your system.
We earnestly hope the guidelines presented in this article help you with making your Metronet WiFi network secure for all connected devices. Having said that, if you encounter an error and cannot change the password, you can always reach out to Metronet Customer Service. Metronet representatives will guide as necessary.
No, just try to change your password once every 3 months to prevent your network from all kinds of malicious attacks.
Changing your WiFi password will forcibly disconnect every single device from your WiFi network including your own. You will have to enter the new password in all your devices to reconnect them to your WiFi network.