There are more than 5.4 billion internet subscribers worldwide. However, the last 12 months have reported over 100 internet shutdowns globally, which shows that internet problems exist worldwide. So, if you’re facing issues with your internet connection, rest assured you’re not alone.
The question is: How to fix the internet problems?
There are multiple ways of dealing with internet connection problems. This ultimate guide will share these ways, enabling you to fix any pertaining internet issue on your own.
Plus, we’ll share the reasons why an internet connection issue occurs in the first place, helping you remain vigilant and avoid disruptions. Let’s get to them:
Key Causes of Internet Disconnection
This is pretty much the common problem faced by most of the complainants. Here’s what causes internet disconnection:
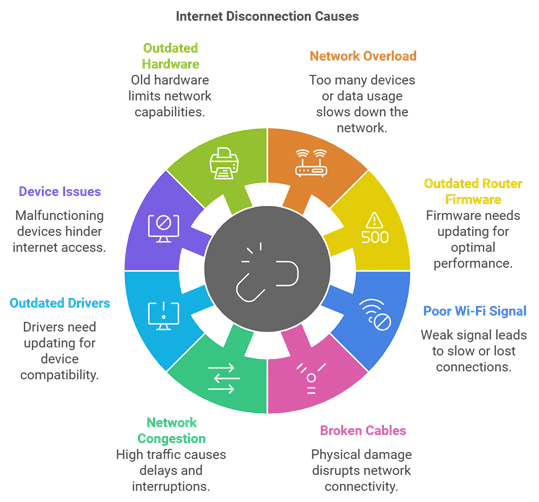
Let’s see how you can fix this problem:
Restart the Router
In many cases, simply restarting your internet router fixes the problem of internet disconnection. When you reboot your router, it clears the memory alongside any tasks that the router was loading/ executing and reloads the firmware.
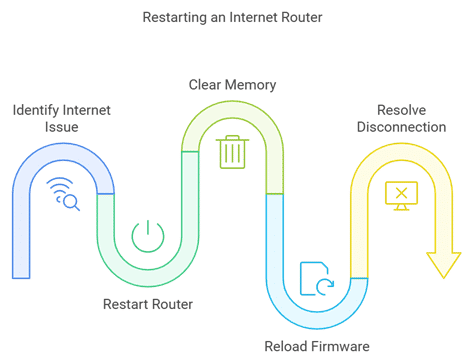
To do this:
- Turn the router off from the power button located on the rear panel (where the ports are located)
- Wait for 10 seconds
- Turn the router on and check the internet connection
In addition to reloading the firmware, a simple reboot also installs pending updates on your router. Learn more about router reboot’s importance here.
Install Router Firmware Updates
Earlier, we mentioned that rebooting your internet router installs pending firmware updates too. This happens when the router automatically installs updates that are delayed because of a pending reboot.
Installing any latest update on the phone requires rebooting it. Similarly, rebooting your router installs such updates, refreshing the core, improving its security, and mitigating internet disconnection.
Check for Cables
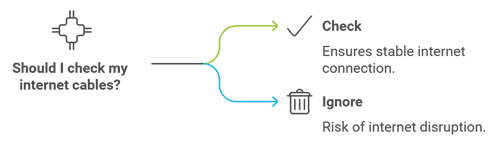
In many cases, customers often overlook the cables connected to their internet router. Well, you should not. These cables can be the culprit of the crime, causing internet disruption for you. Broken or damaged cables can cause the router to disconnect randomly due to electricity fluctuation.
All you need to do is to check for them. Turn the power off, and inspect the cables. If you find anything such as a cut or a broken connector (the white head at the end of the Ethernet cable), change it or ask a professional for assistance.
Disconnect Additional Devices
The cables are fine, and you’ve rebooted your router but the issue persists. What now? Well, how about you check for what devices are connected to your network? In most cases, too many devices connected to your network can cause disruption.
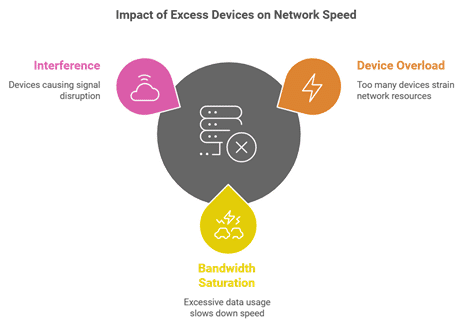
An easy way of finding this out is by paying a visit to your router’s admin dashboard, looking for connected devices, and disconnecting the devices you don’t recognize. For logging into the admin panel:
- Check the IP address given on the back of your router
- Use the credentials to log in
- Visit Wi-Fi settings to find connected devices
Another way of doing this is by simply changing your Wi-Fi password. You can do that too from the administrator panel. When accessing the Wi-Fi settings, you’ll find your router’s default password there too. Simply create a new one, hit save, and reboot the router.
You’d need to connect the devices you need with the new password later.
Install Pending Driver Updates
Just like firmware updates on your internet router, pending device driver updates will cause internet problems too. A good way of knowing this is by checking for the updates on your Operating System(OS) as well as from the Device Manager module.
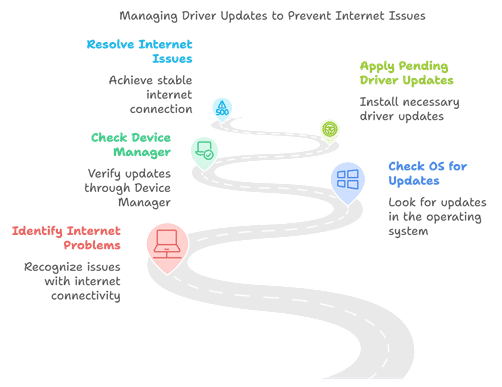
Here’s how you can access it on Windows:
- Simply click on ‘My PC’ and then ‘Properties’
- Scroll down, and you’ll find ‘Device Manager’
- A dialog box will open, showing the components installed, including network drivers.
- You can click on them to see if you need to install a new driver or update the existing one.
Here’s how you can access it on Mac:
- Click on ‘Menu,’ then ‘About this Mac,’ and ‘System Report’ (Mac equivalent to Device Manager.’
- You’ll find the entire list of components that you can use to update as required.
Change Router Location
Maybe it’s your router or rather the router’s location the reason behind sloppy internet. Sometimes, when your router is placed in a secluded area, the signal transmission is disrupted. Blocked by walls, appliances, and other interferences, poor signals result in weak internet.
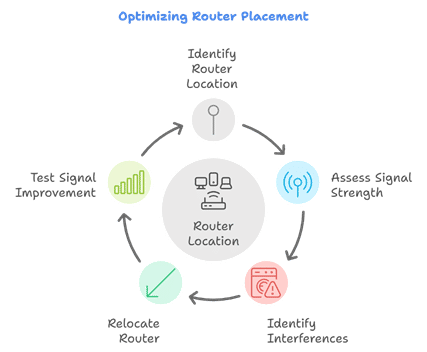
To get rid of this issue, ensure that your internet router is placed in an open space. More importantly, keep the internet-using devices close to the router so that the signals don’t get lost while traveling. Or, you can install a Wi-Fi extender for optimum signal coverage.
Change the Frequency
While this can be technical, changing the frequency of your internet router can help improve the signal quality of your router. Internet routers come with multiple frequency settings by which they emit signals.
The default one is 2.4 GHz; however, you can change it to 5 GHz. Changing the frequency can help strengthen signal strength. But remember, 5 GHz has lower coverage than 2.4 GHz, so you’d need to place your router near your devices i.e., in the same room.
To change the frequency of your internet router, simply head to the wireless settings, the same settings you went to for changing the password.
There, you’ll find the frequency band, set to ‘2.4 GHz’ or ‘Auto’ by default. Click on the drop-down menu and select 5 GHz. Hit apply and the settings will be stored.
Check for Viruses
Malware, of any kind, can stick to your network like a leach. Router malware works by infecting your internet router’s firmware. When it does, it allows access to the hacker, which can be used for redirecting traffic, using the network for illegal activities, stealing information, and whatnot.
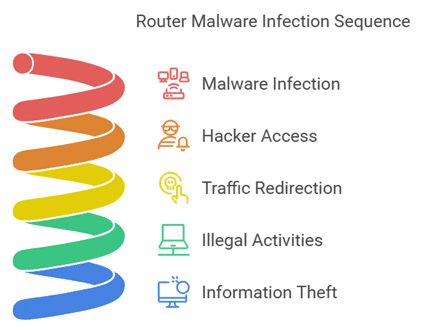
To make sure that your network isn’t infected with malware of any kind, you need to get yourself premium security software. Run regular checks on your device, scanning for malware to prevent issues with your internet. Check out more about your router’s firewall to amplify security against malware.
Use Ethernet
No matter how much you adjust the router’s position, sometimes, the Wi-Fi signals just don’t bring the performance you’re looking for. In that case, you should shift to using Ethernet for connectivity.
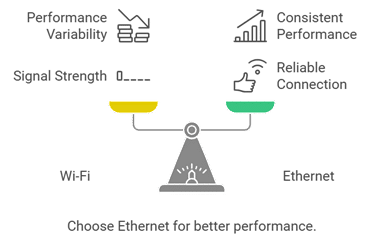
Especially if you’re using the internet on a desktop PC or a laptop, using an Ethernet will definitely give the ultimate performance of your internet connection.
UpgradeYour Equipment
But what if using an Ethernet comes off as of no use? Then, there can be an issue with your internet router as well as the devices you’re using. In some cases, problems with your internet connection occur when your equipment model is outdated.
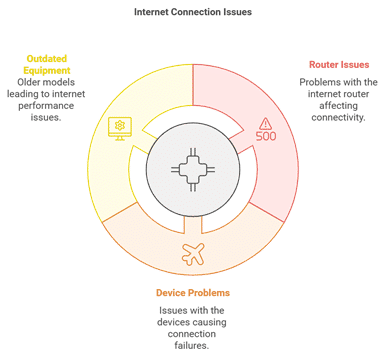
An outdated model means there aren’t any updates coming from the manufacturer in terms of performance enhancement, bug fixes, security patches, etc. Hence, you should change or upgrade your devices once in a while.
If you’ve rented the router from your provider, you can simply ask the provider to change it for you. Upon complaining, the representative will check the router’s model and determine if you need an upgrade or not.
If you’re using your own router, then check for the router’s updates online for its model. You’ll find the updates if they’re available. Otherwise, the website will notify that there aren’t any or that the model has been discontinued.
As for the devices that you’re using the internet on, you can repeat the process and check online for the model’s updates. If the model isn’t discontinued, you can find the updates. Otherwise, you need to spend some money and buy a new device.
Run Troubleshooter
Running your computer’s troubleshooter is a great way of identifying the problem with your internet connection. In some cases, the troubleshooter automatically accesses the network adapters on your device and scans for issues.
It even reboots the network card and re-runs the adapter to check if the issue has been fixed. If not, then the troubleshooter states the issue such as ‘DNS not working’.
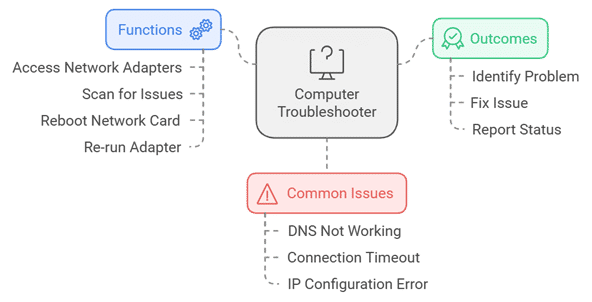
Here’s how to access the troubleshooter on Windows:
- Simply head to the settings and search for ‘Troubleshooter.’ You’ll find the menu with various options.
- Another way is to right-click on your network icon in the taskbar near the clock and choose ‘Diagnose network problems.’ This will automatically run the troubleshooter, diagnosing the issues with your internet.
Here’s how to access it on Mac:
- You can access the troubleshooter on Mac via Apple Diagnostics.
- To access it, you have to reboot the device and hold D when rebooting.
- This will run the Diagnostics.
To run the Apple Hardware test:
- Reboot the device.
- Press and hold ‘Return’ and ‘Right Arrow Key.’
- This will run the diagnostics, which you can proceed with according to the options given.
Check out more details on troubleshooting home Wi-Fi here.
Factory Reset the Settings on Router
If your internet router is acting up, even after a reboot, then you can try to reset it. Resetting the router will run it on the factory default settings. This way, any configurations done that may be affecting its connectivity will be undone.
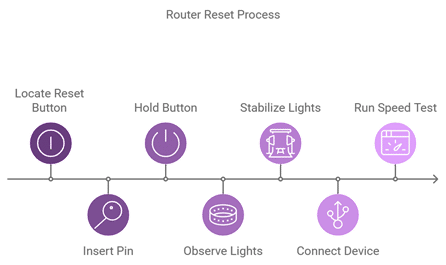
To reset your router:
- Find the reset button/ hole on the back of the router.
- Use a small pin to insert and hold the reset button (inside the hole) for about 30 seconds.
- Let the lights on the router turn off and on.
- Once the lights turn on, let the lights stabilize before you connect your device.
- Connect your device and run a speed test to see if the problem is fixed.
Switch to Fiber Internet
It may be a good time to upgrade your internet connection from cable to fiber internet. While several cable internet providers offer steady internet services, fiber internet still takes precedence in terms of speeds and stability.
If your provider has fiber internet plans, then switch to them right away. If not, then visit buytvinternetphone.com to find yourself fiber internet providers. Also, check out the best routers for fiber internet here.
When Should You Contact Your Provider?
In some cases, the issue may not be on your end. Providers can face technical problems that may lead to internet outages.
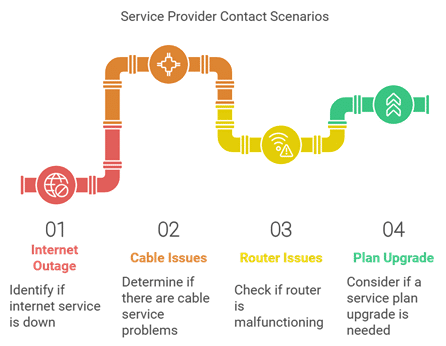
Internet Outage
If there’s an internet outage, then your internet won’t work. You should call your provider’s customer services to inquire about the outage.
Cable Issues
If the ‘internet’ light on your router is showing red, it means that there’s been an issue with your internet cable. It may be damaged from any section, causing the internet to disconnect. Again, you’d need to contact support so that they can diagnose the problem at their end and check and replace cables as needed.
Router Issues
If you’ve already ‘rebooted’ or ‘reset’ the router and the issue with your internet connection persists, then let your provider know. They can diagnose the problem and order a replacement if required.
Plan Upgrade
In case your existing plan isn’t living up to the mark, you can call your provider to get an upgrade on the plan or even switch to fiber internet, if that’s an option available. Learn more about the signs that you need to upgrade your internet plan.
FAQs
Rebooting your internet router clears its memory, including stored cache and cookies, as well as reboots the security and communication protocols.
On This Page
- Key Causes of Internet Disconnection
- Restart the Router
- Install Router Firmware Updates
- Disconnect Additional Devices
- Install Pending Driver Updates
- Change Router Location
- Check for Viruses
- Use Ethernet
- UpgradeYour Equipment
- Run Troubleshooter
- Factory Reset the Settings on Router
- When Should You Contact Your Provider?
- FAQs

Need Help?
Let's find Internet services available in your area






Robert is a dedicated and knowledgeable author, an SEO expert with a passion for all things tech. He has a keen eye for detail, allowing him to write interesting blogs that are informative and engaging for readers. He has extensive knowledge of internet, TV, and phone pricing and plans, and has created numerous how-to guides to help users make informed decisions. As a tech geek and TV buff, he is always up-to-date on the latest trends and developments in the industry, making his content always fresh and relevant.
Robert